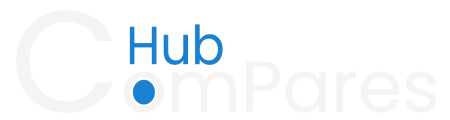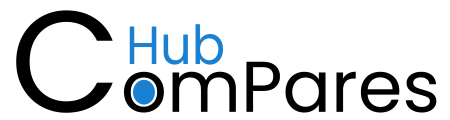Ever wanted to have someone who can code beside you and assist you whenever you are stuck? Well, GitHub Copilot could be your fantasy solution. This is an AI constructive developer that operates in Visual Studio Code and provides instant recommendations and guidance on complex or time-consuming coding chores. Whether you’re completely green or a grizzled veteran of coding, Copilot is able to fill in whatever role is necessary, thus making everything that much easier and less frustrating. And here’s the best part: you can get started for free! In this guide, you will learn step by step how to enable GitHub Copilot and how to unleash its power to improve your coding experiences inside VS Code.
What is GitHub Copilot?
- GitHub Copilot is an artificial intelligence software meant for programming to offer development hints and tips. It works well with the current code editors such as Visual Studio Code and Electron and supports several programming languages such as Python, JavaScript, java among others. Key features include:
- Smart code completion that suggests the words to type in response to the code typed.
- Delivering recommendations to coding issues.
- Writing cuts and copy/paste and other exercises.
Prerequisites
- Before you dive in, make sure you have the following:
- A GitHub Account: If you aren’t already registered on GitHub, you should create your free account there. GitHub new users can make use of the free trial of GitHub Copilot.
- Visual Studio Code Installed: Go to and download and install Visual Studio Code on your machine.
- Basic Programming Knowledge: I think that though Copilot works with coding, it is better to have some basic knowledge of programming to utilize Copilot.
5 Easy Steps to Unlock GitHub Copilot:
Here are some easy steps to help you get started:
Step 1: Set Up Your GitHub Account:
- Go to GitHub.com and sign in or create a new account.
- Visit the GitHub Copilot page and activate your free trial.
- You might need to enter billing details, but you won’t be charged during the trial period.
Step 2: Install Visual Studio Code:
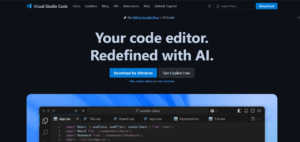
- Download Visual Studio Code from the official website.
- Follow the installation prompts based on your operating system (Windows, macOS, or Linux).
- Launch Visual Studio Code once the installation is complete.
Step 3: Install the GitHub Copilot Extension:
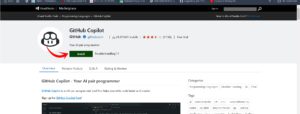
- Open Visual Studio Code.
- Click on the Extensions icon in the sidebar (or press Ctrl+Shift+X / Cmd+Shift+X).
- In the search bar, type GitHub Copilot.
- Select the GitHub Copilot extension from the results and click Install.
Step 4: Authenticate GitHub Copilot:
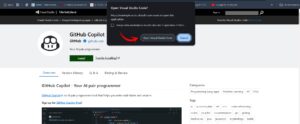
- Once the extension is installed, you’ll see a prompt to authenticate your GitHub account.
- Click the prompt to sign in to your GitHub account.
- Grant the necessary permissions to allow Copilot to access your editor.
Step 5: Start Using GitHub Copilot:
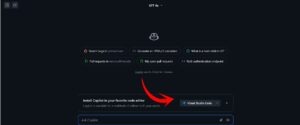
- Open a new or existing project in Visual Studio Code.
- Begin typing code in your preferred programming language.
- GitHub Copilot will start suggesting code snippets automatically. You can:
- Accept suggestions by pressing Tab.
- Reject suggestions by continuing to type.
- Use shortcuts such as Ctrl+Enter (Windows/Linux) or Cmd+Enter (macOS) to trigger Copilot suggestions manually.
Example Usage:
- Autocomplete a function: Start typing a function name, and Copilot will suggest the rest.
- Generate boilerplate code: Type a comment describing what you want, and Copilot will generate the code for you.
Tips For Using GitHub Copilot Effectively:
- Choose Supported Languages: Copilot works best with languages like Python, JavaScript, TypeScript, Ruby, and Go.
- Customize Settings: Adjust Copilot’s behavior by going to File > Preferences > Settings > Extensions > GitHub Copilot.
- Review Suggestions: Always review the code suggested by Copilot to ensure it meets your requirements and adheres to best practices.
- Use Context: Provide clear comments or function names to guide Copilot in generating relevant suggestions.
FAQs
Is GitHub Copilot Free?
Yes, there is a free trial especially for new users of the software known as GitHub Copilot. However, aspects such as billings may be called for during the subscriptions’ inception but no charges are made during a trial period.
Which programming languages is GitHub Copilot available in?
Currently, GitHub Copilot is available for Python, JavaScript, TypeScript, Java, Ruby, Go and many other languages.
Is it possible to use the GitHub Copilot with the other IDEs?
At the moment, GitHub Copilot is designed for Visual Studio Code but it also works with JetBrains IDEs and Neovim.
Where are the GitHub Copilot Settings?
For settings of GitHub Copilot, you follow the following path: File > Preferences > Settings > Extensions > GitHub Copilot.
Is GitHub Copilot Secure?
Indeed, the GitHub Copilot does operate with that perspective of security in mind. But you must still check the code prompted by AI to match your project specifications in every way possible.
Conclusion:
If you are new to GitHub Copilot in Visual Studio Code, then starting up can change the way you code entirely. From straightforward, callout-based assistance to automating basic, time-consuming tasks, Copilot is a great tool for all levels of developers. It is such a great tool: in a way, it helps to have another hand when one is coding. When you pay for GitHub Copilot, what you are actually getting is the freedom to also try it out for free, and that means that you can witness first-hand how using this tool can transform your coding process into a joy, and speed it up in the process!